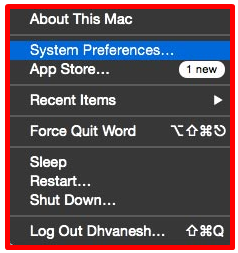Facebook Has Been Blocked On My Computer
Facebook Has Been Blocked On My Computer
Why do we block Facebook website on our computer?
Most of us understand just how habit forming Facebook is. Way too many times, individuals grumble that they invest too much time on Facebook, which impacts their productivity. Therefore, if you want to concentrate on your work without getting distracted by Facebook, then you must block Facebook website.
Additionally, if you desire to safeguard your kid's from obtaining subjected to indecent material or be a target of cyber bullying, then you need to take some included steps. Children ought to not be revealed to Facebook at an early age. They can get addicted to the website as well as could be bullied also. As a result, to shield them, you must block Facebook website on their computer as well.
How to Block Facebook Website on Windows Computers?
It does not matter which versions of Windows you are using, you can block Facebook web site on your system quite conveniently. The procedure is fairly similar as well as can be carried out in practically every version.
1. Just introduce the Windows Explorer on your system and visit the directory on which Windows is installed. Most of the times, it is the C drive.
2. Browse to C: Windows System32 chauffeurs etc to see a few files. Search for the "Hosts" file.
3. Select the "Hosts" documents, right-click it, as well as open it with Notepad.
4. Scroll throughout of the data and create "127.0.0.1". Press tab and also compose the URL that you want to block. In this situation, it is www.facebook.com.
5. Simply conserve the data and reboot your computer system.
How to Block Facebook Website on Mac?
Similar to Windows, Mac also gives a problem-free method to block Facebook site. You can constantly launch the Terminal, open the Hosts file and also add the sites you wish to block. Though, you can likewise take the help of the Parental Control application to block particular web sites. It can be done by adhering to these steps:
1. To begin with, make a different account for your youngsters and most likely to the System Preferences on Mac.
2. From here, you require to launch the Adult Controls area.
3. Select the account you wish to customize as well as click the lock symbol near the bottom. You would be needed to provide your password to gain access to these settings.
4. Now, most likely to the Internet tab and under the Site Restrictions area, enable the alternative of "Try to limit adult websites automatically". Furthermore, click on the "Customize" option to access a lot more options.
5. Click on the Add ("+") icon under the "Never allow these websites" section and also by hand enter www.facebook.com in this checklist.
6. Conserve your settings as well as leave this panel.